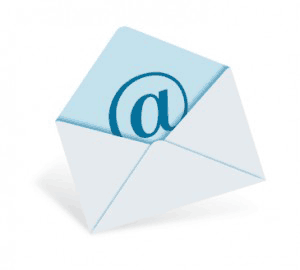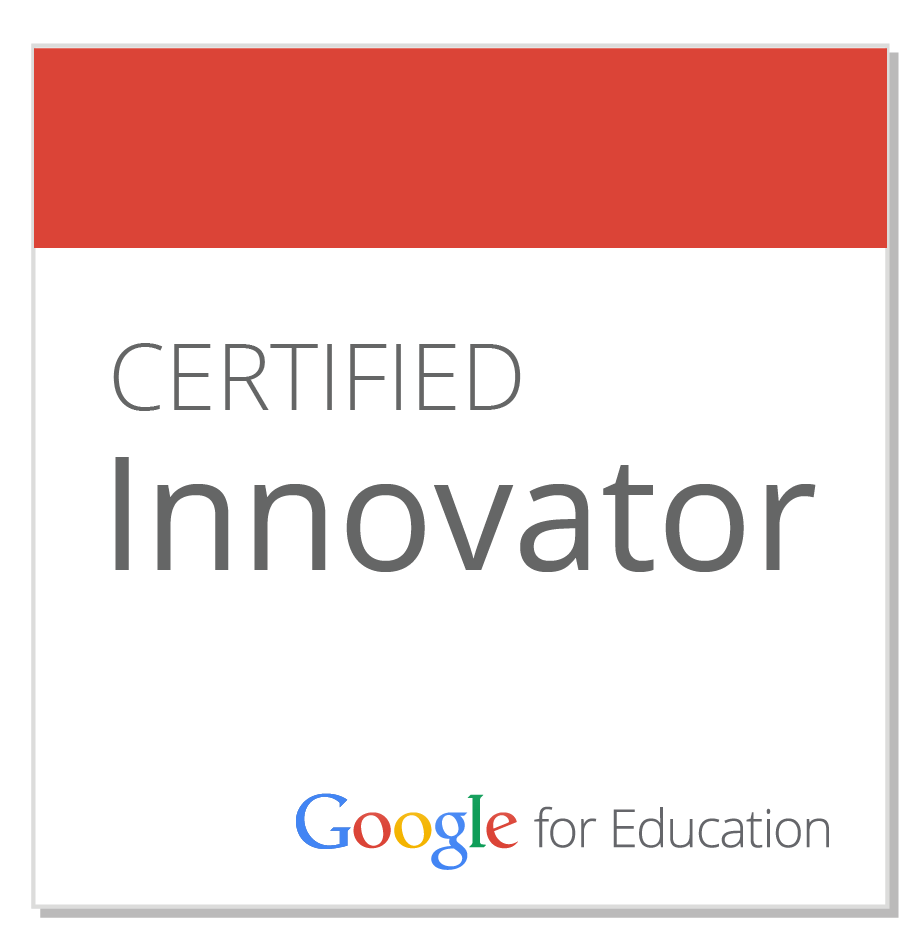>Image via WikipediaAs a classroom teacher and a person who's logged on to many different computers in the course of one day, access to my browser's bookmarks had become a challenging mess. For various reasons, I might not have my laptop with me and instead be forced to use the classroom desktop computer. Or, at home, I might be working on an entirely different computer, perhaps a Mac. What if I needed access to a video or online newspaper article that I found at home and wanted to share with my students or colleagues?
How can a teacher keep all of his/her bookmarks organized and in a centralized place? One of my colleagues just emails links to himself. But he receives so many emails on a daily basis that it becomes difficult to locate the original email in his inbox! Others lose all of their precious bookmarks every year when the IT staff re-clones computers. For me, the solution I've found is something called "social bookmarking".
Social bookmarking, at its most basic, is just a website that stores all of your bookmarks online. It can also organize those bookmarks by "tags" which are named by you. Notice my tags on the left side of this page? So, for example, I teach a sociology course. I found a great New York Times web graphic on social class, which I bookmarked using two "tags" of my choice: "sociology" and "class". In the future, whenever and wherever I am, I can access all of my bookmarks, click on the "class" tag and my bookmarks are instantly reorganized by that category. I actually did this once in my American Studies class while discussing The Great Gatsby: I wanted to give the students a visual of current American social stratification for a comparison to the the 1920s.
The social bookmarking website I use is called Delicious, though there are many others. If you look to the right side of this page, you can see the latest websites I have saved (under "Recently Bookmarked"). That's the social aspect of social bookmarking: you have the ability to share your great finds with others (like course committee colleagues). Or, if you like, you can keep ALL or some of them completely private. It's your choice.
If it still doesn't quite make sense, please check out this video (above, right) from the great folks at CommonCraft that explains this concept further.