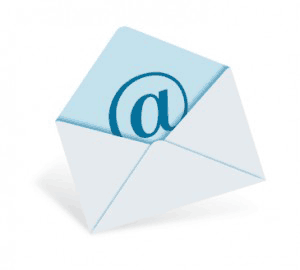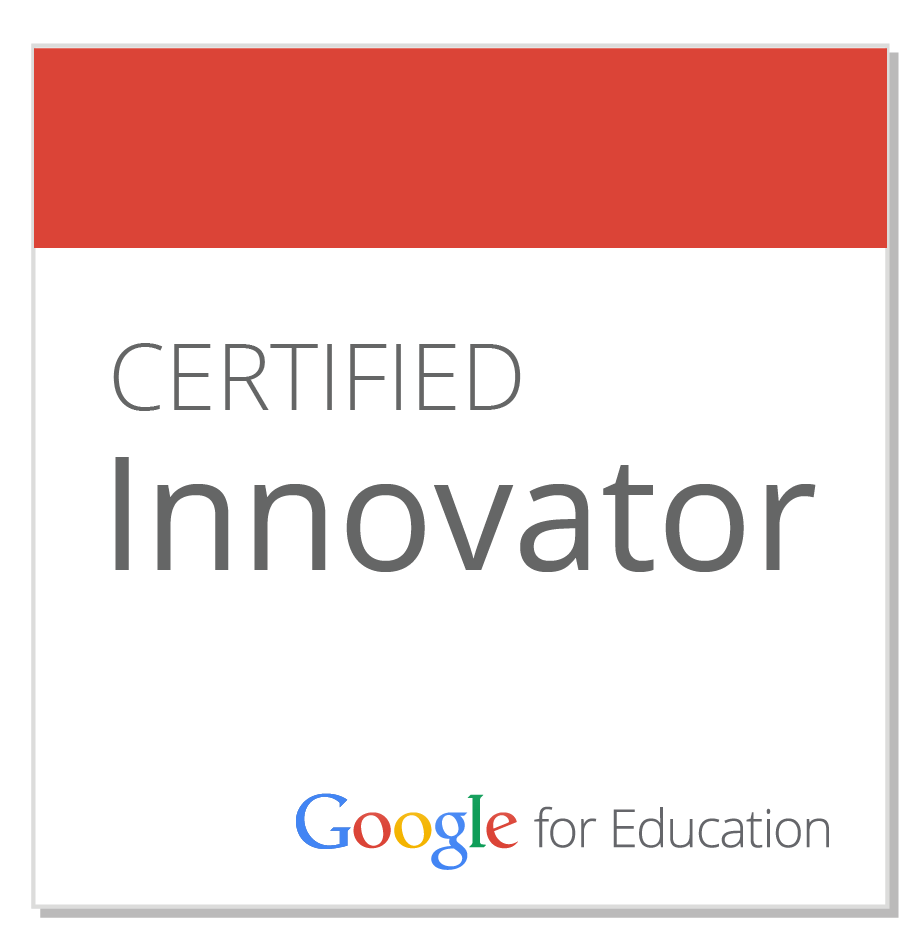>Image via CrunchBase As a Technology Staff Developer (TSD), placing a YouTube video into a PowerPoint presentation is easily one of the most requested "how-to"s I hear from fellow teachers. And unfortunately for Windows users, it's not a straightforward process, by any stretch. But I will show you THREE proven methods that I have used again and again. Since our school has switched to Microsoft Office 2007, these techniques apply only to that version of PowerPoint.
METHOD 1
Embed a reference to a YouTube video without actually downloading the video. This method will only work if you have a live and robust internet connection. Otherwise, you're out of luck. I can't take credit for this method: I found it on YouTube, and the creator/narrator is a woman named Laura Bergelis, who seems to know a lot about presentations and technology. You might enjoy reading many more tips at her website, Maniactive.
Download a special extension ONCE to install into PowerPoint. Click on this link to see a pop-up video: *YouTube into PPT* NOTE: if you'd like to share the presentation with others, make sure you save it as a "macro-enabled" Powerpoint presentation. It will actually work for people who don't have the extension installed.
METHOD 3
OR, you can actually download a YouTube video and embed it in your PowerPoint presentation. This method might take a little bit longer, but will result in a PowerPoint that will play regardless of whether you have access to the internet.
- Download your video using a website called Mediaconverter. Just paste the video's url (eg., http://www.youtube.com/watch?v=nMJuy0JIyVA) into the "conversion wizard" where it says, "Convert a video or music by url"
- Choose the file type to convert to: WMV
- Click through the next steps without changing any settings
- Once that's done, click "DOWNLOAD NOW" and make sure you remember where you saved the file.
- Open PowerPoint. Click the INSERT tab, then the MOVIE button, and choose your downloaded video. That's about it!